

※この記事にはこうこ
今回の記事は…
- Coincheckで仮想通貨を購入したけど送金方法が分からない、、
- メタマスクなどのウォレットに送金したい!
…といったような方にオススメ!
Coincheckで仮想通貨を購入したけど、、

他のウォレットやレンディングサービスに送金したかったり、
逆にCoincheckの口座に送金したかったりする場面があると思います。
(まだ無い方でも仮想通貨に触れていくといつかその場面がくると思います笑)
今回の記事では、そんな方のためにCoincheckを使った仮想通貨の送金方法を詳しく紹介していきます!

\そもそもCoincheckって何!って方は!/
送金手順を画像で解説!
というわけで、順を追って画像付きで送金手順をご紹介します!
※この記事では、ブラウザ版でなくCoincheck公式アプリでの操作方法を紹介します。
まずは2段階認証を設定する
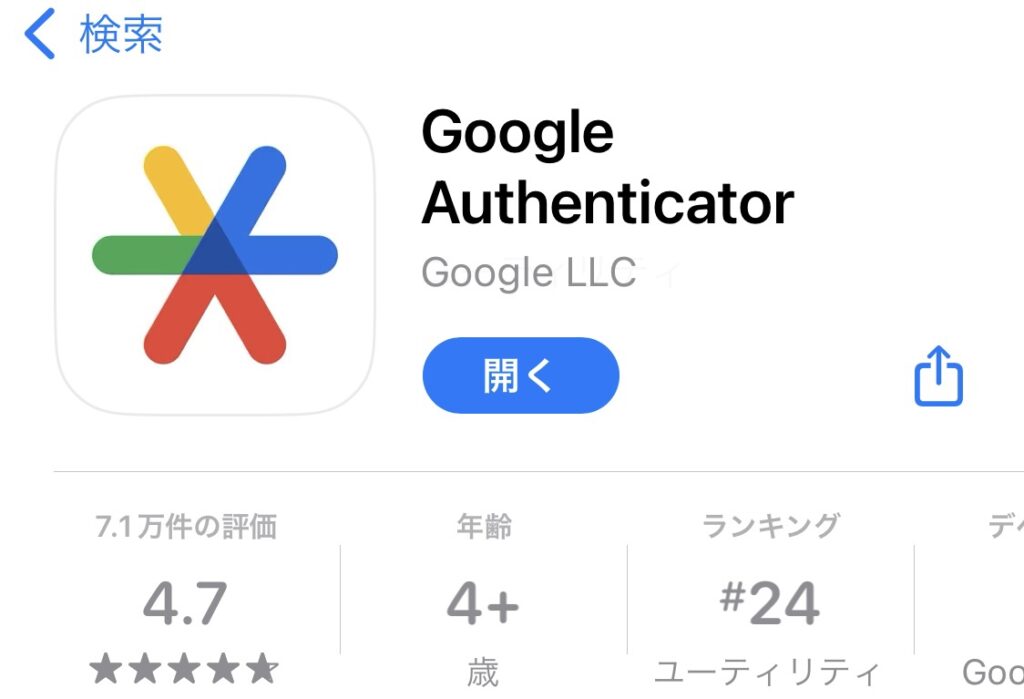
Coincheckで送金をするためには、まず「2段階認証」というものを設定する必要があります。
これは不正アクセス等で資産を失うリスクを低減できるセキュリティシステムで、一定時間毎に変化するパスコードを入力しないと認証解除ができない仕組みになっています。
今回は私も使っている「Google Authenticator」という認証アプリでの設定方法を紹介しますので、まずはこちらをダウンロードしてください!
【↓以下Coincheckアプリの画面で説明↓】
人型アイコンをタップ
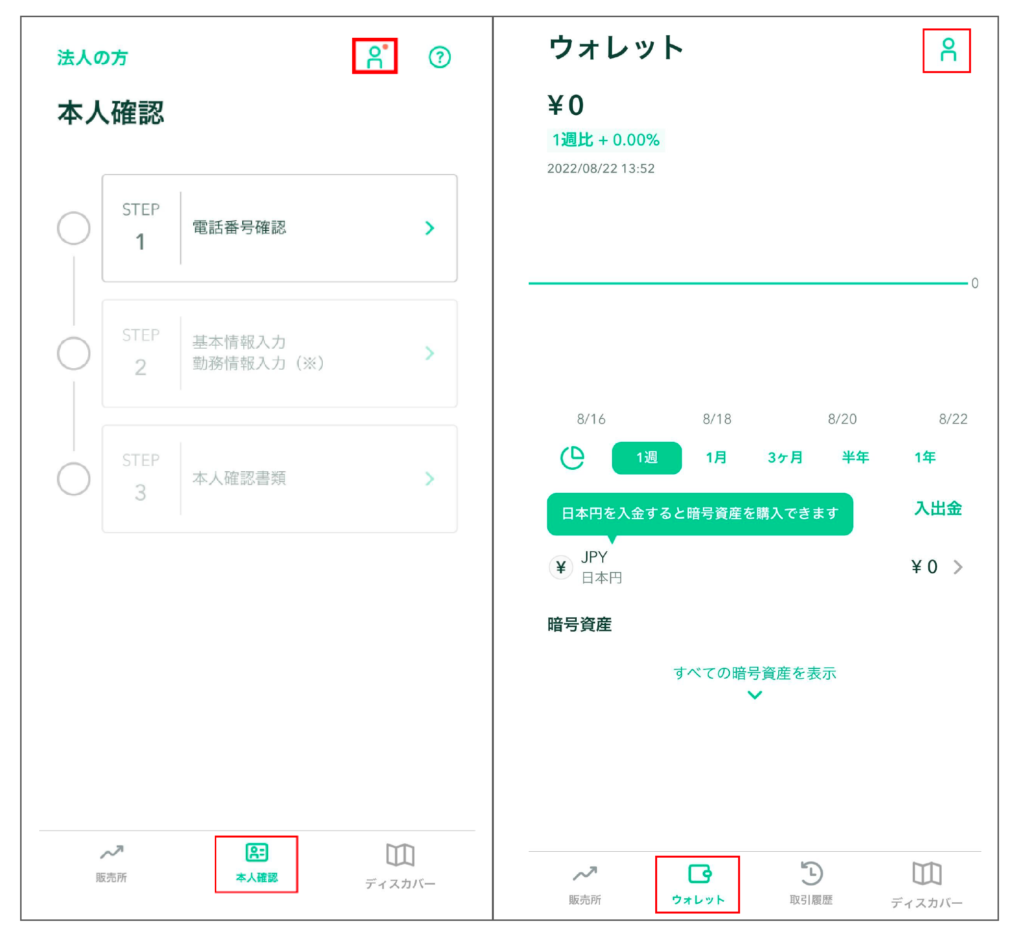
アプリの「本人確認」または「ウォレット」タブで、それぞれ画面右上にある人型アイコンをタップします。
「2段階認証設定」をタップ
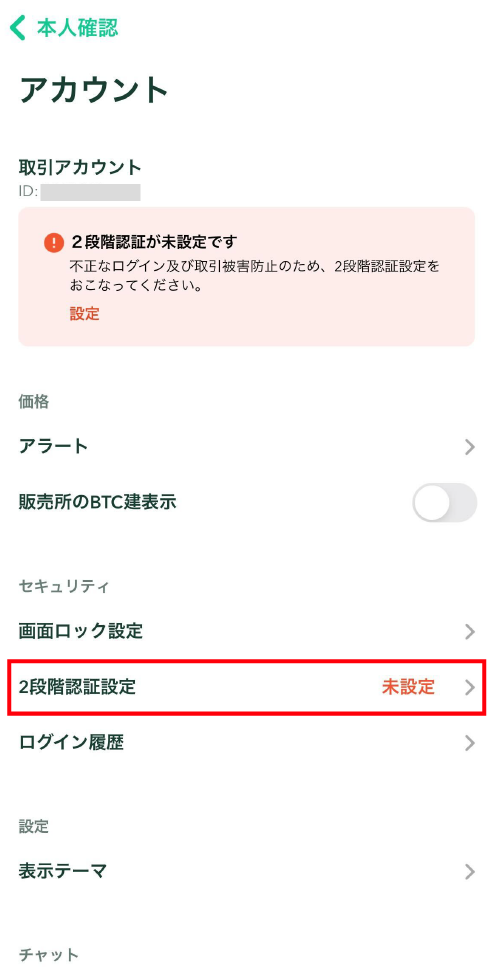
赤枠の「2段階認証設定」をタップします。
セットアップキーを保存
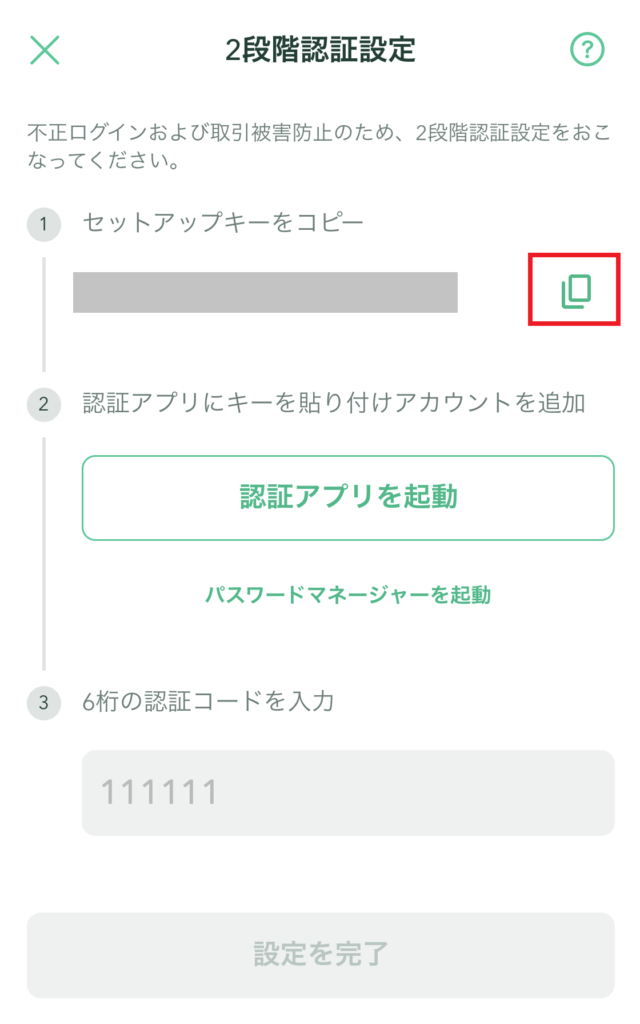
赤枠部をタップしてセットアップキーをコピーします。
こちらはメモ等に大切に保管しておくと、機種変更や急なトラブルが発生した際でもアカウントの引継ぎができます。
認証アプリと連携する
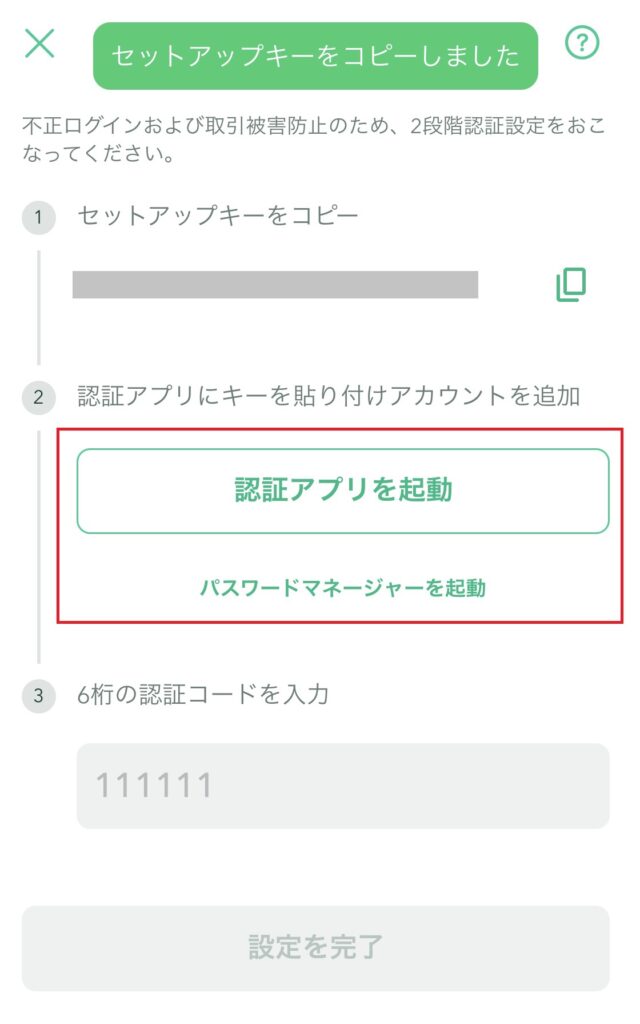
セットアップキーをコピーできたら、赤枠部「認証アプリを起動」または「パスワードマネージャーを起動」をタップします。
Google Authenticatorの設定
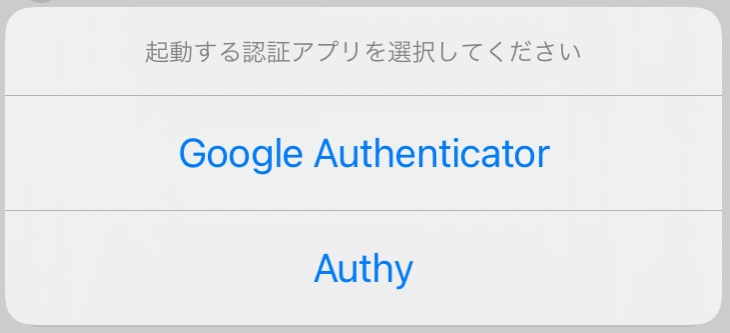
最初にダウンロードした「Google Authenticator」を起動してください。
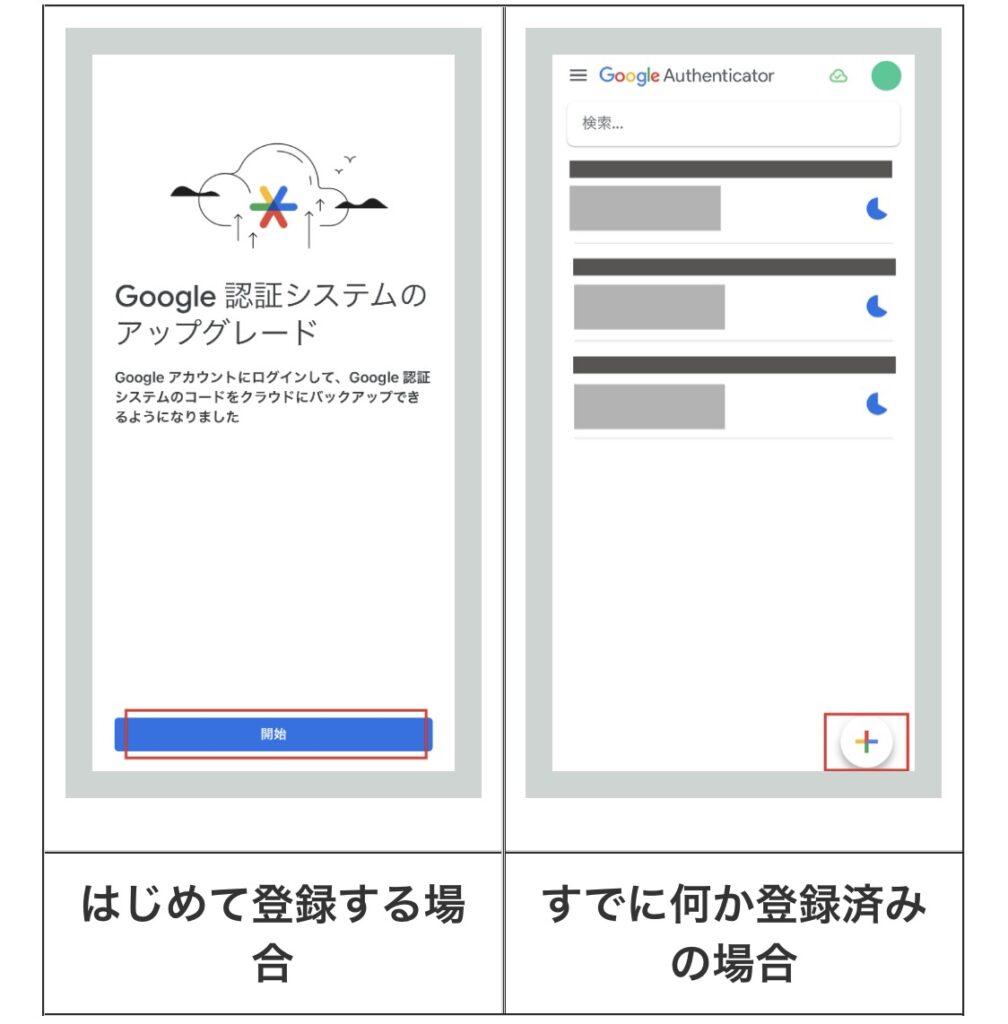
⬇️
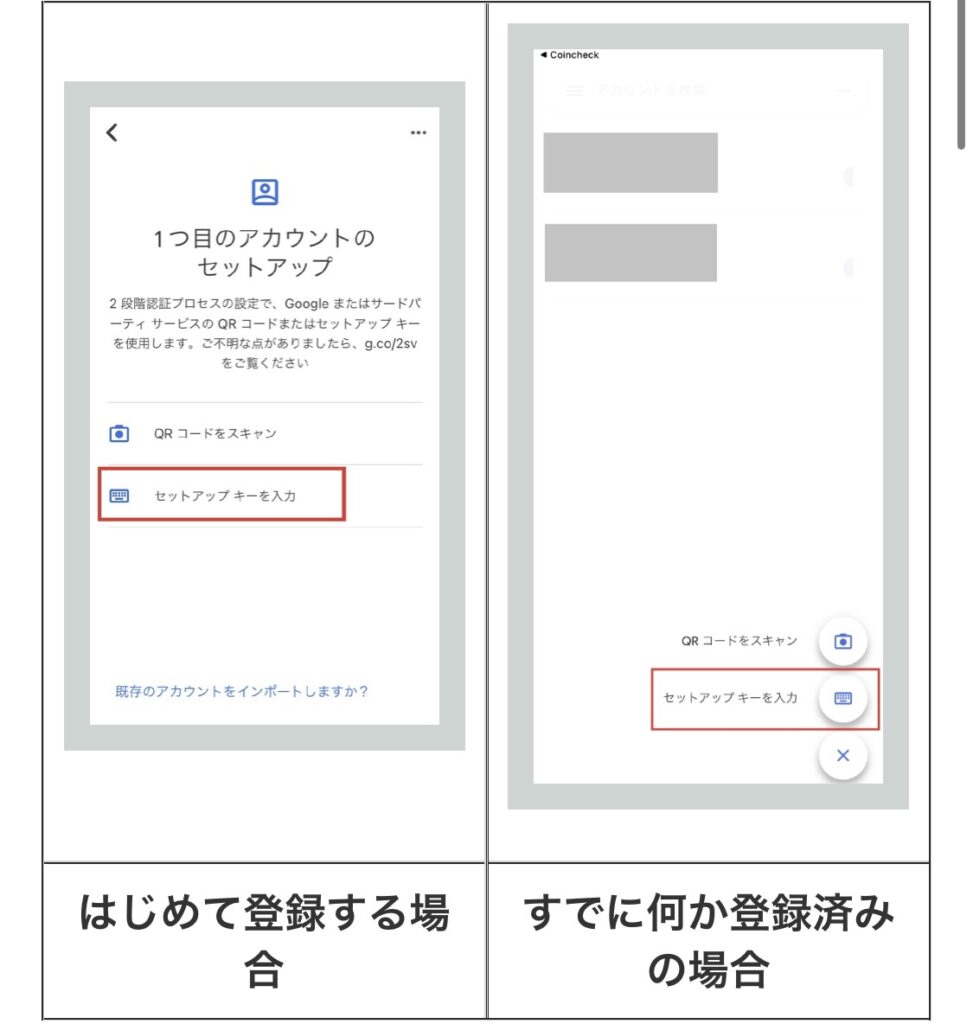
それぞれの場合に従い、赤枠部をタップしてください。
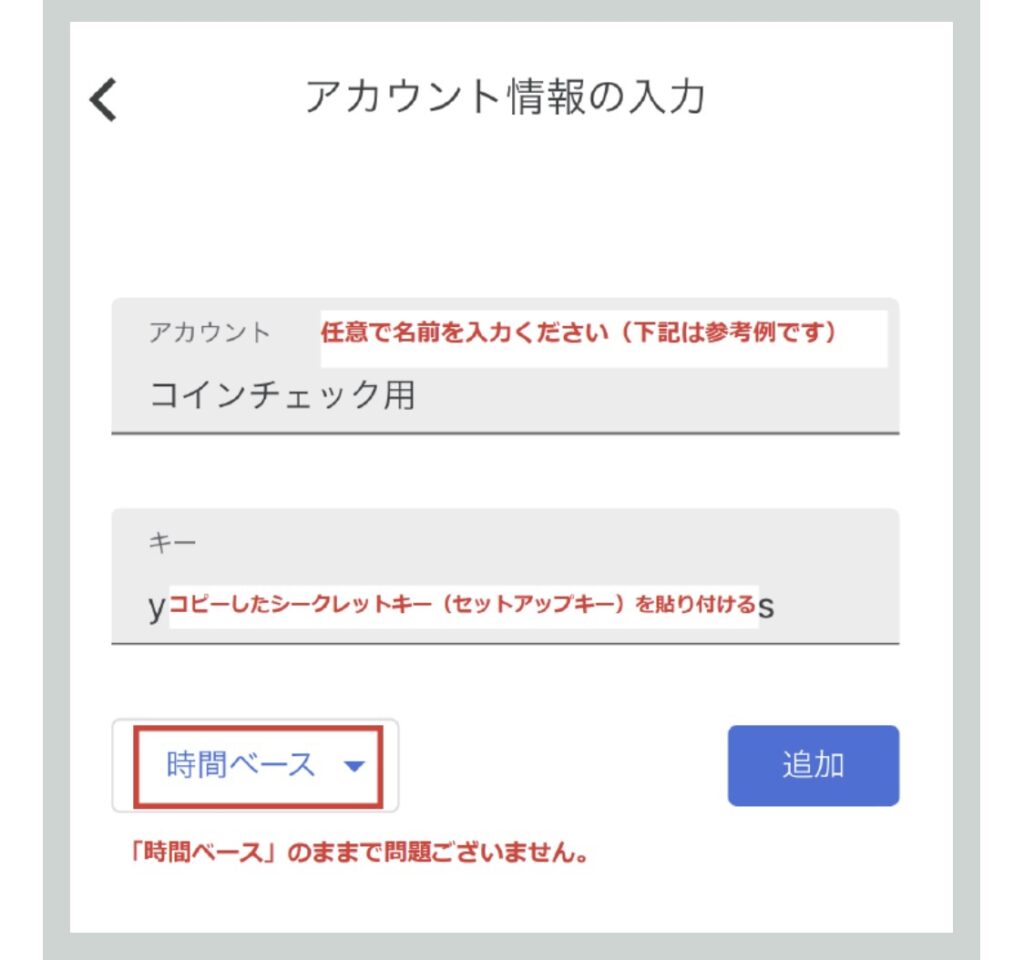
上記画面まで到達したら、
アカウント:↑のように、自分でCoincheck用のキーだと分かるように名前を付ける
キー:先程コピーしたキーをペーストする
時間ベース:これは触らなくてOK!
これらが完了したら「追加」をタップする。
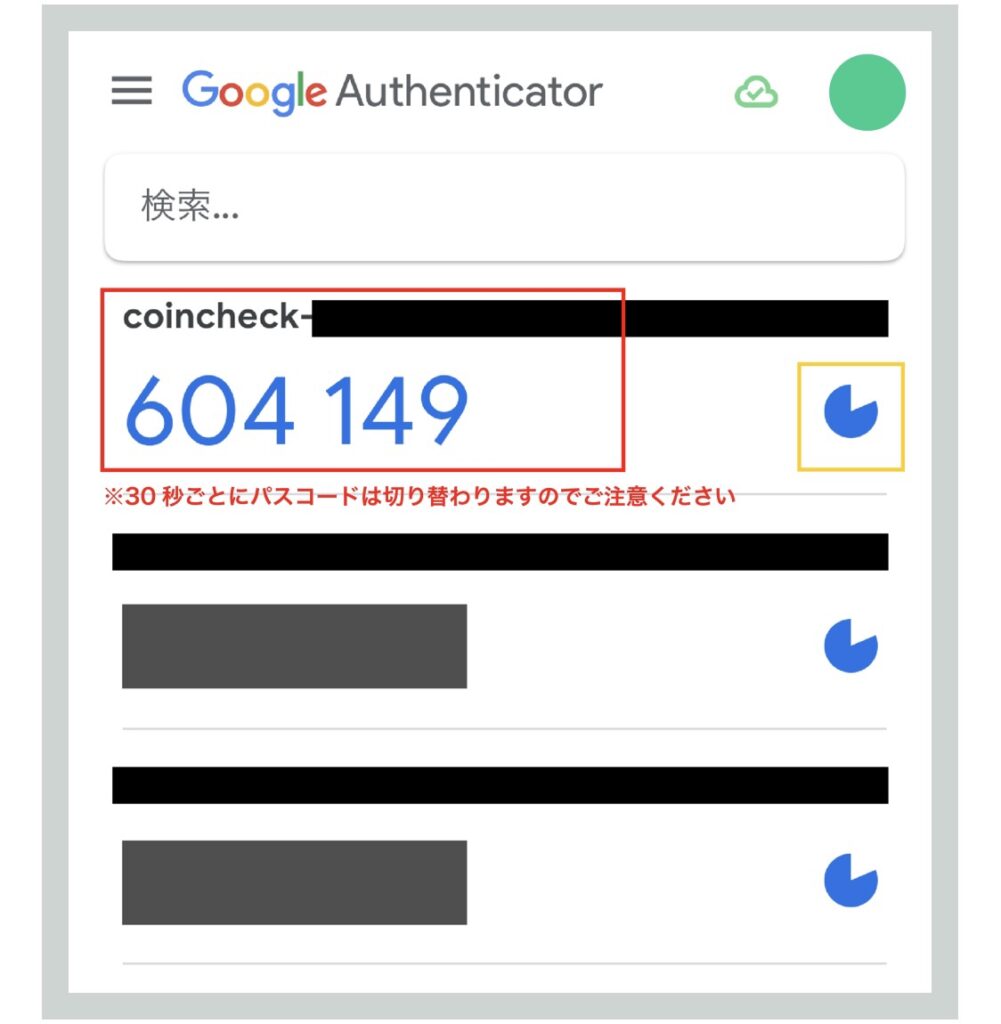
赤枠内のパスコードをタップするとコピーができます。
(黄枠内のタイマーが切れるとパスコードも変更されるので素早く!)
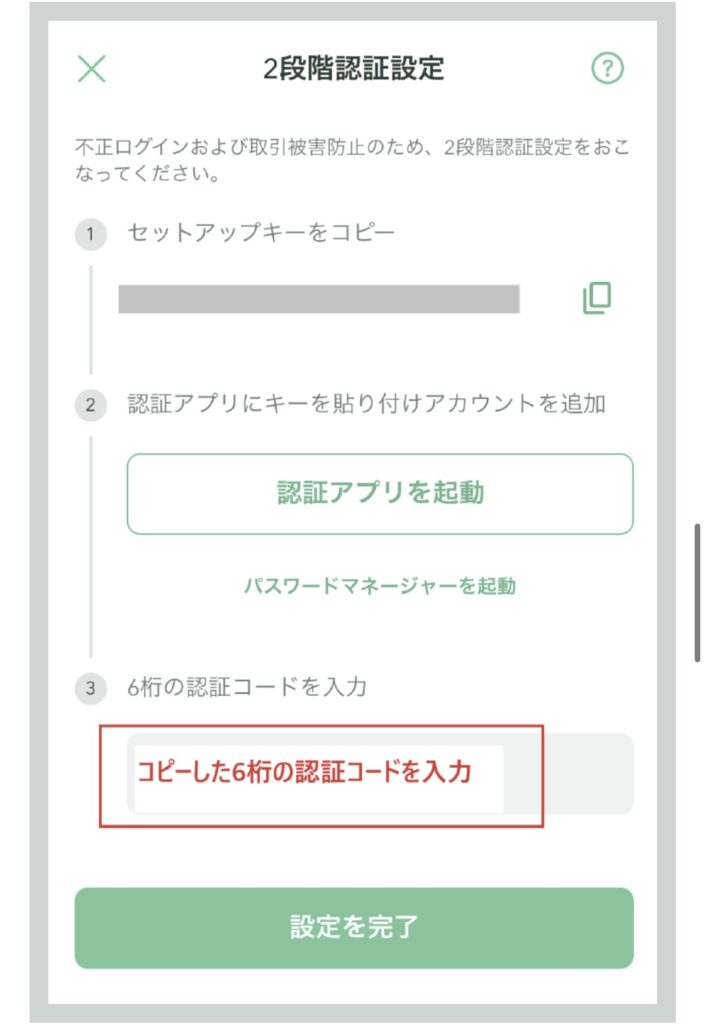
Coincheckアプリに戻って、上記画像赤枠内にコピーしたパスコードをペーストし、
「設定を完了」をタップすれば2段階認証の設定は完了です!お疲れ様でした。
また、今後アプリから2段階認証を求められた際には、その都度Google Authenticatorを開いてパスコードをコピペしてください!

続いて送金手順!
2段階認証の設定が完了したら、次はいよいよ送金のための手順に入っていきます。
まず仮想通貨の送金については、以下の3原則があることを覚えてください。
①送金(受取りも含む)は、各仮想通貨の銘柄毎に発行される「アドレス」(これに「メモ」等の追加情報が必要な銘柄も有)を使用して行う
②基本的に一度送金手続を完了したらキャンセルできない
③誤ったアドレスに送金すると仮想通貨を失う可能性がある
送金において個人的に大事かと思う事項なので、まずはこれを念頭に読み進めてください!
【導入】まずアドレスって??
続いて、先程の原則に登場した「アドレス」(メモ等を含む)について説明していきます。
アドレスは、それぞれの口座(ウォレット)+その中の仮想通貨銘柄毎に割り振られている文字列です。
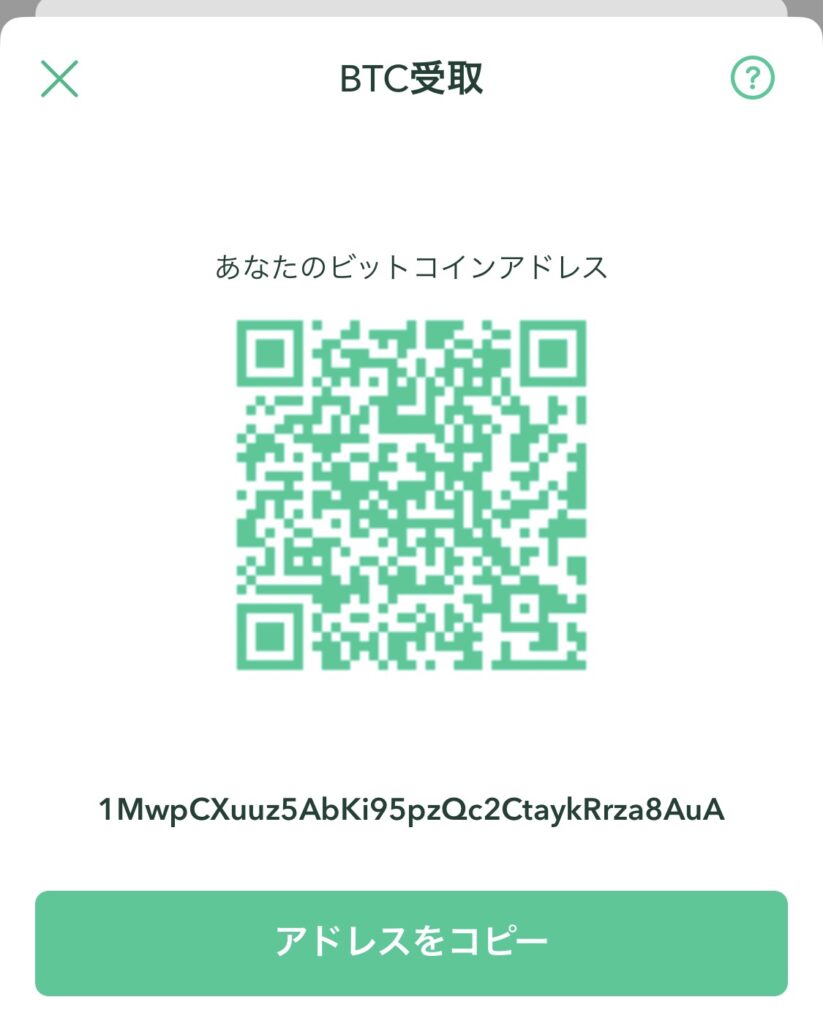
例えばこちらが私のCoincheck(口座)+その中のビットコイン(銘柄)に割り振られているアドレスです。
私が他のウォレットや仮想通貨取引所の口座からビットコインを送金したい場合には、上記アドレス宛に送金する、というイメージです!
※参考
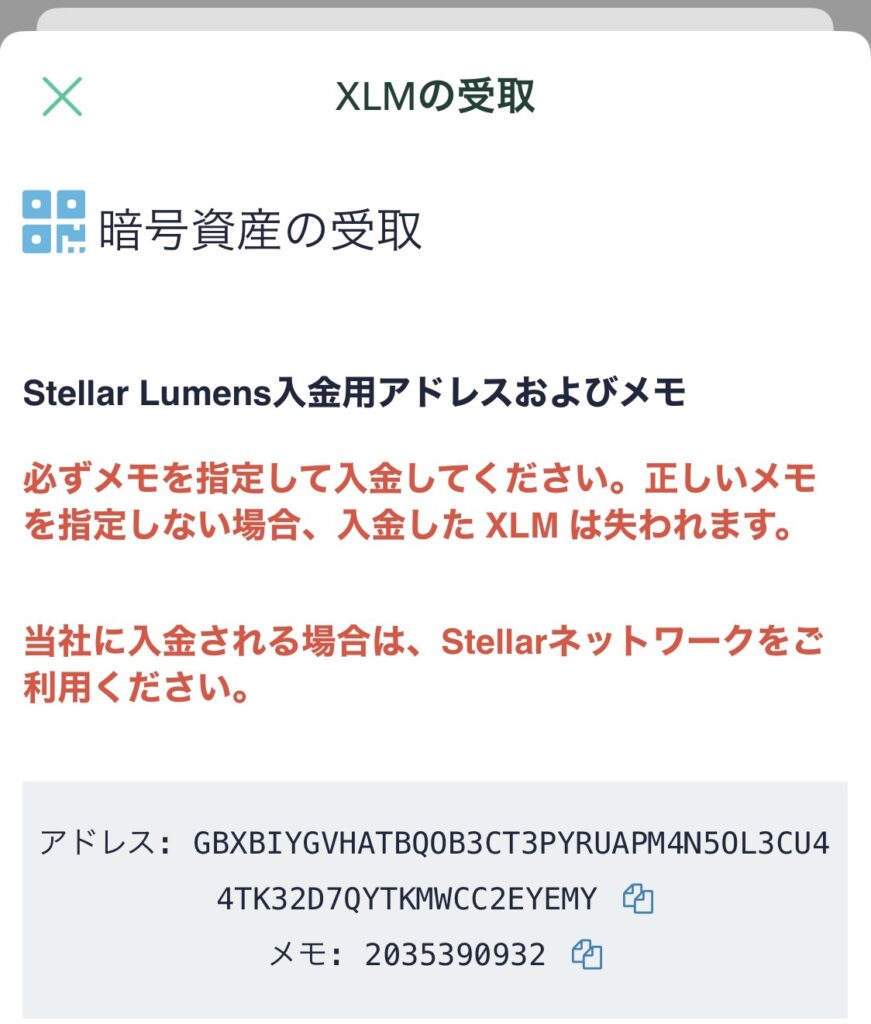
銘柄によっては、上記画像のようにアドレスに加えて「メモ」(銘柄により名称も異なります)と呼ばれる追加情報が必要な場合があります!
このアドレス・メモの概念を理解できれば送金は問題なくできるかと思うので、このまま流れを設明します!
送金先を追加する
まずは送金先を登録するところから始まります。
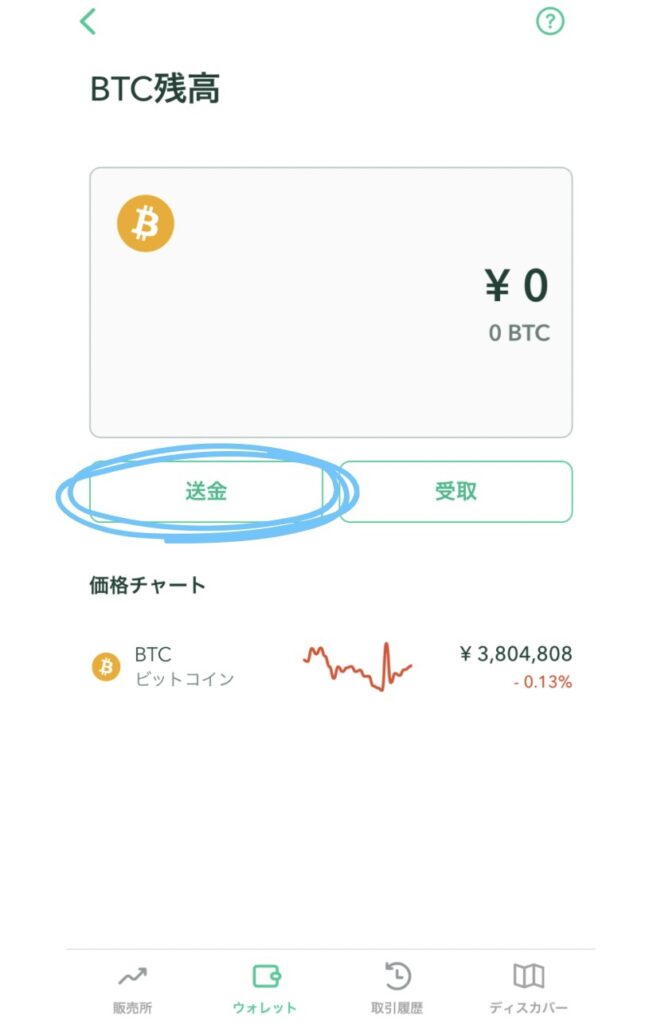
上記画像の通りアプリの「ウォレット」から送金したい仮想通貨を選択し、「送金」をタップします。
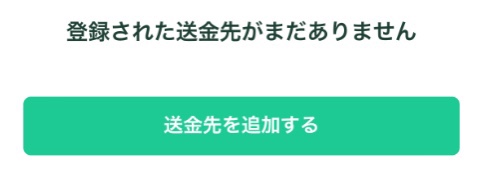
すると↑のボタンが表示されるのでタップしてください。
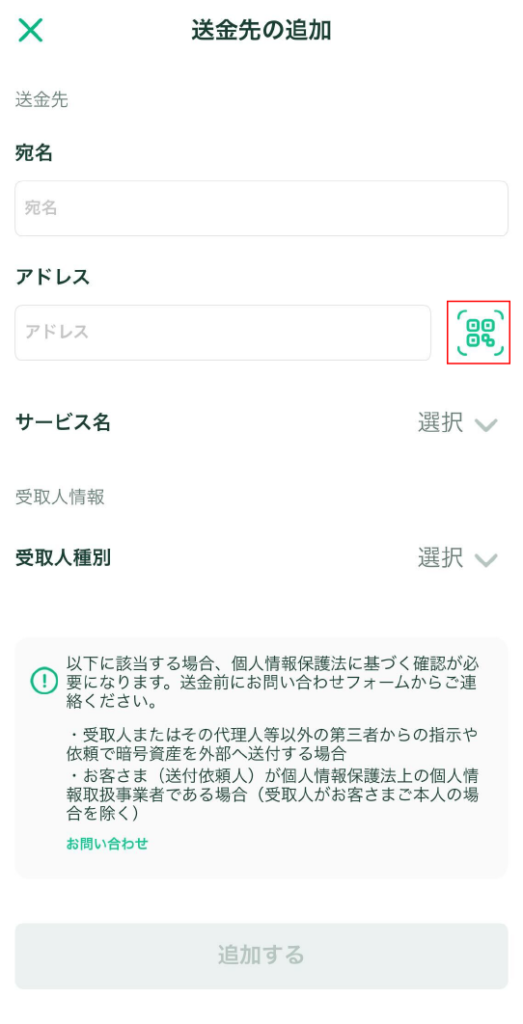
各種入力をしていきます。
宛名:送金先の取引所(ウォレット)+銘柄名+送金先名義が分かるような宛名を入力しましょう。
(例)CoincheckBTCシュン
アドレス:「送金先」のアドレスを入力します。
Coincheck以外の送金先でも基本的にアドレスはコピーができるような仕組みになっていることが多いので、誤送金防止の観点からもコピペをオススメします。
また、送金先アドレスのQRコードがある場合には上記画像の赤枠部をタップし、コード読取でも入力可能です!
サービス名:個人(本人も含む)の口座やウォレットに送金する場合は「プライベートウォレット等」を選択します。
プルダウンに該当するものがない場合には「その他」を選択し、サービス名を手入力してください。
受取人種別:本人のウォレット等以外に送金する場合、送金先名や住所を入力します。
これらが入力できたら、
・送金したい銘柄のアドレス(BTCならBTC、ETHならETHのアドレスがそれぞれ別々にあります!)
・送金先名義
が正しいか再確認の上「追加する」をタップします。
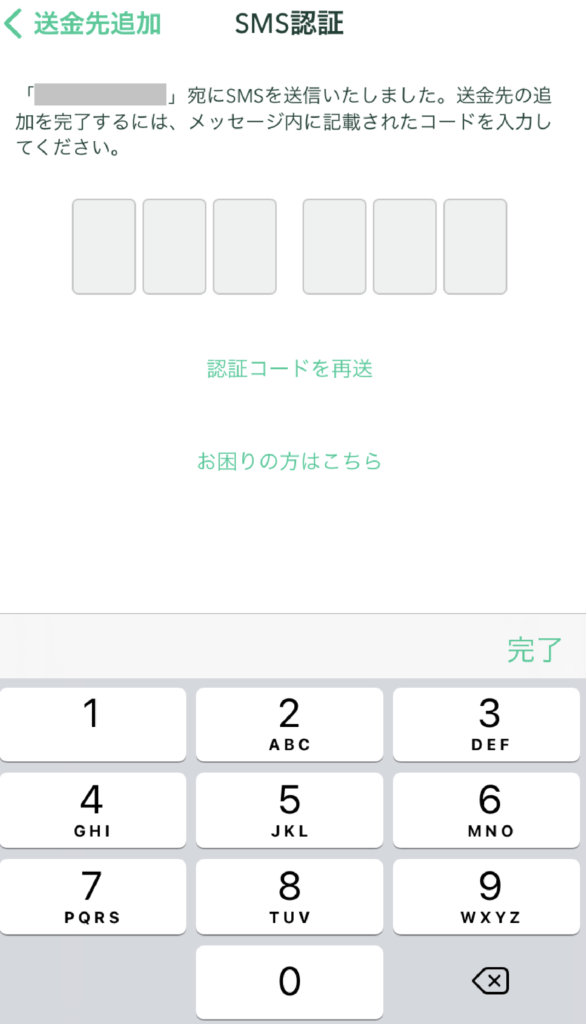
その後、登録している電話番号宛にSMSで6桁の認証コードが送信されるので、そちらを入力します。
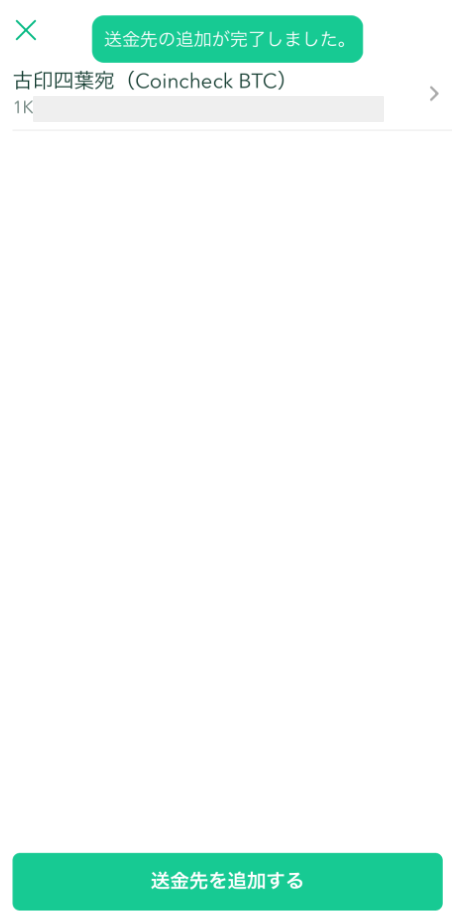
正常に追加できると上記画像のように表示されるので確認してください。
送金する
送金先が登録できたら、後は送金するだけなので、ビットコイン(BTC)を例に送金の具体的な手順を紹介します。
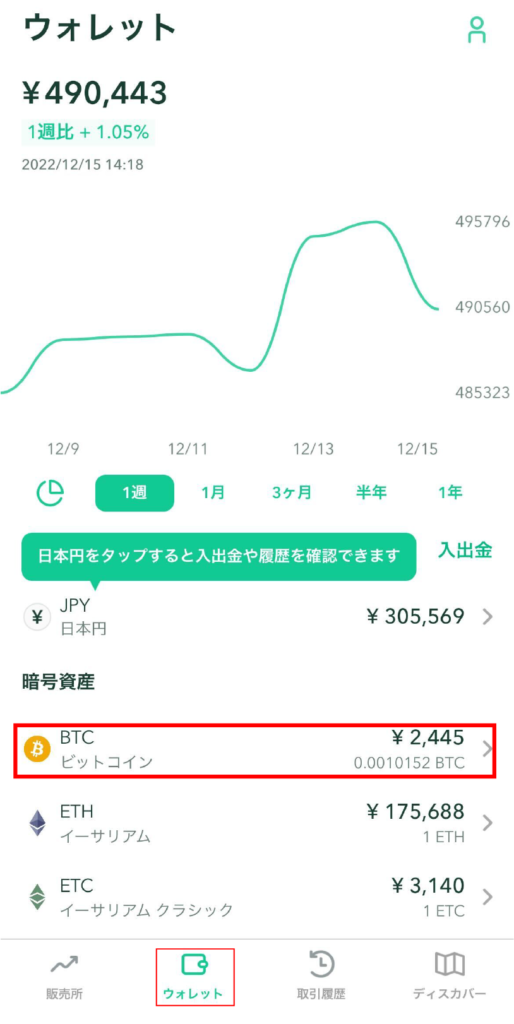
まずアプリの「ウォレット」から、送金したい銘柄(今回はBTC)をタップします。
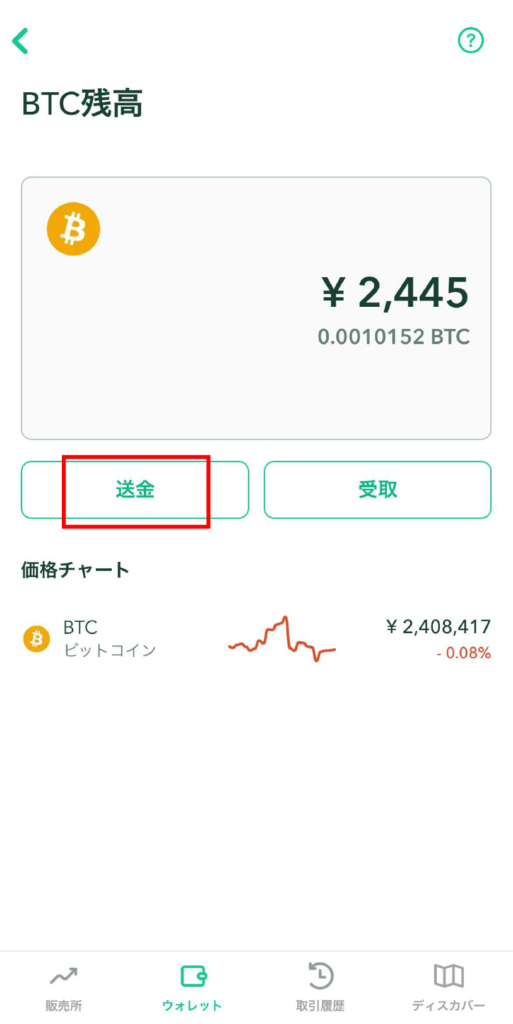
上記画像の赤枠部「送金」をタップします。
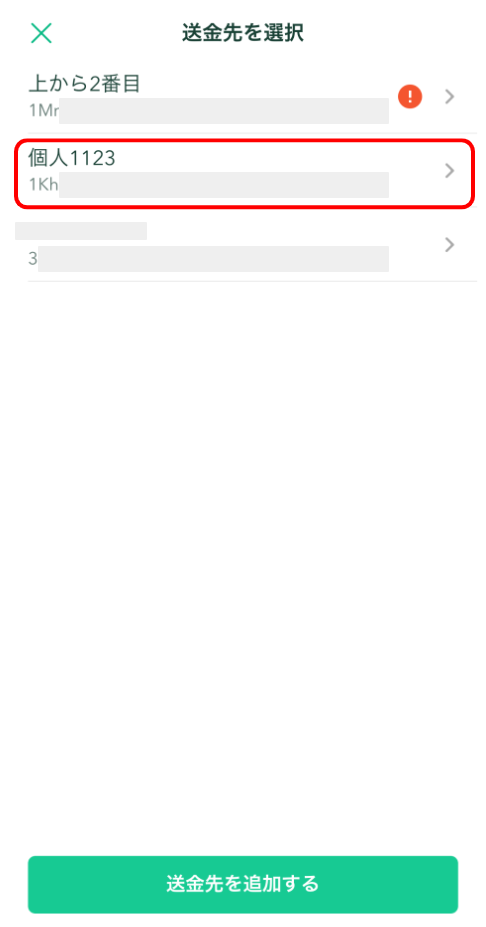
送金先を選び、タップします。この時に送金したい送金先が見当たらない場合には、再度この記事上方の方法にて送金先を追加してください。
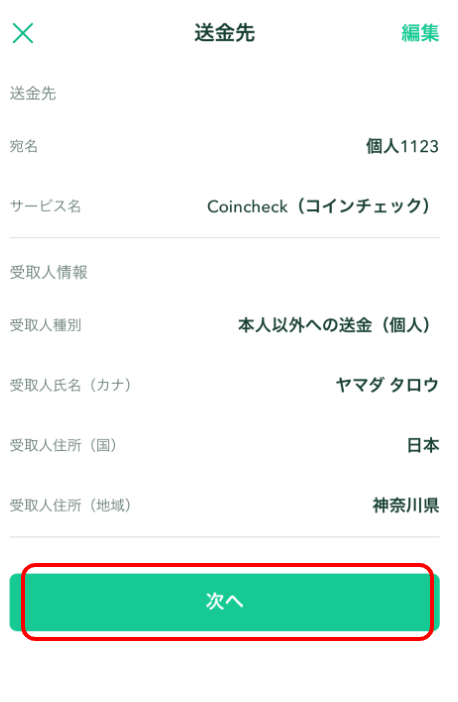
送金先を選択すると、↑のような確認画面になるので、内容に誤りがないか確認の上で「次へ」をタップしてください。
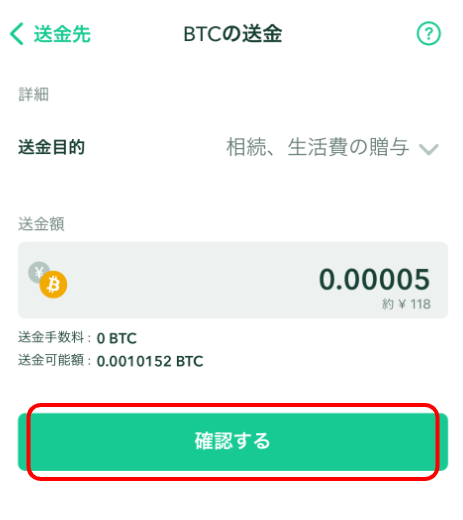
この画面では、
送金目的:プルダウンから選択してください。
送金額:送金したい金額(日本円相当額)or 仮想通貨の数量から指定できます。「¥」マーク部で切り替えができるので、適宜指定します。
上記が完了したら「確認する」をタップします。
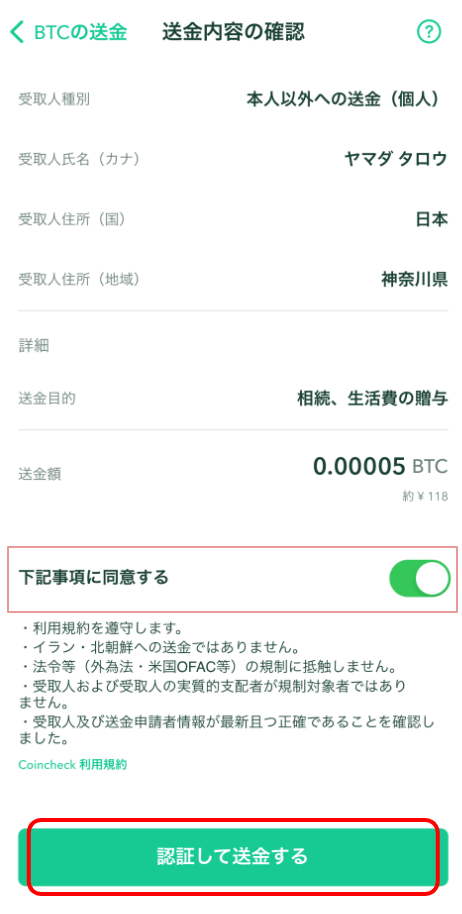
利用規約や画面下方の記載事項に同意の上で、「下記事項に同意する」ボタンをタップ後に「認証して送金する」をタップします。
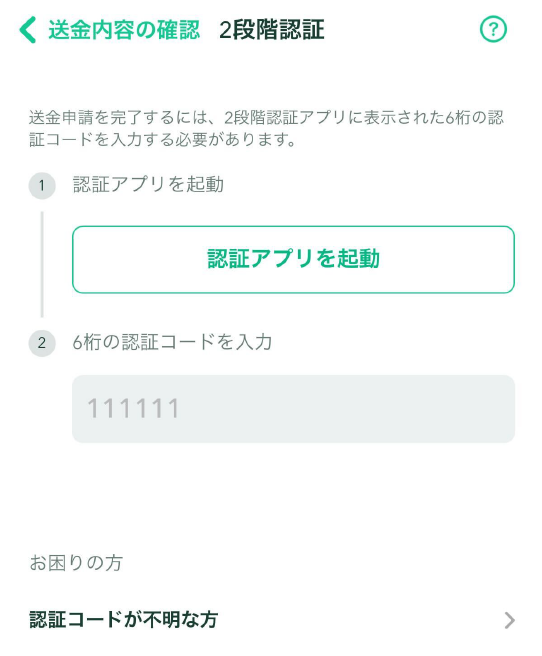
2段階認証の画面が出ますので、記事上方で紹介した方法で認証します。

認証が完了すると、画面に「送金申請が完了しました」と表示されます。
取引履歴上に記録されているか確認すれば、送金は完了です!

※参考 送金申請の取消方法

仮想通貨の送金については、一度送金が実行されてしまうと、その取消しや、金額変更は仕組み上できません。
しかし、送金申請をしてから送金が完了するまでの間であれば取消しができる場合があるので、そちらを併せて紹介します。
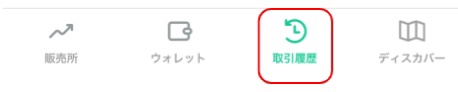
まずはアプリの画面下部「取引履歴」をタップします。
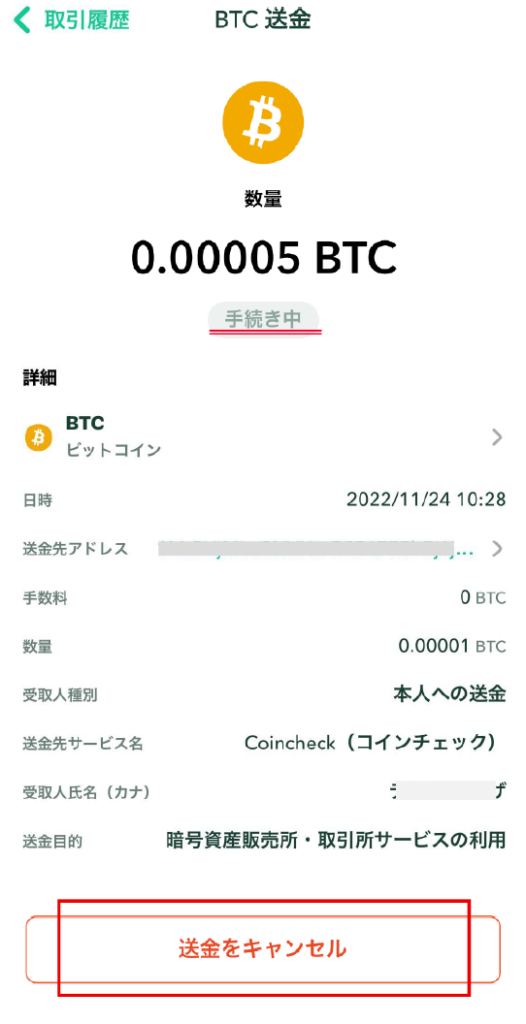
画像赤枠部の「送金をキャンセル」をタップします。
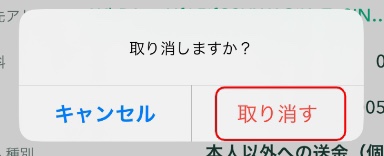
画像赤枠部の「取り消す」をタップします。
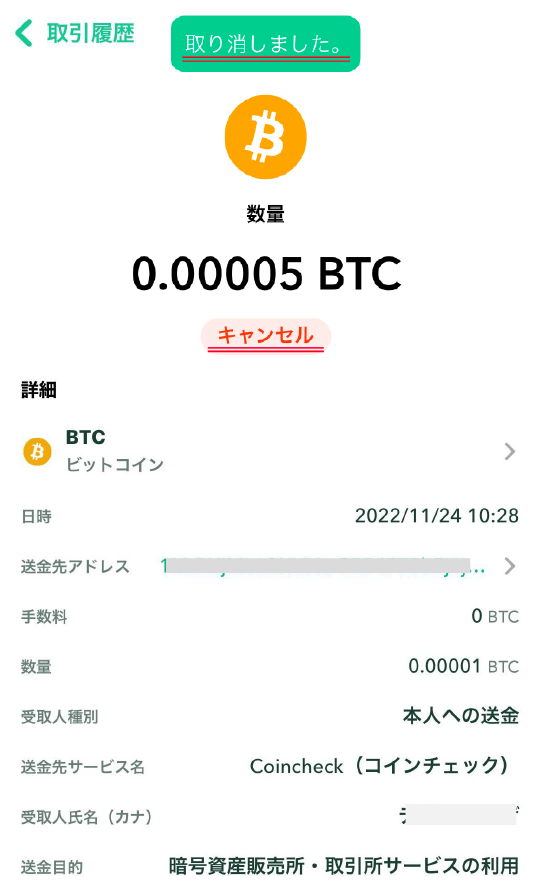
上記画像のように表示されたら、送金申請のキャンセルは完了です。
仮想通貨をまだ始めていない方は!
「仮想通貨投資がしたいけど、どの取引所で始めればいいか分からない、、」
という方は、初心者でも分かりやすい設計のアプリが魅力的なCoincheckで始めるのがオススメ!
口座開設方法や、アプリの様々な機能については、↓の記事で詳しく紹介していますので、是非読んでみてください!
まとめ
今回ご紹介したのは、Coincheckという仮想通貨取引所で仮想通貨送金方法でした!
口座開設の手順で不明点がございましたらお気軽にコメント下さい!
または下記InstagramにDM下さい!
(https://instagram.com/shun.otokushare?igshid=YmMyMTA2M2Y=)
これを機に是非仮想通貨をより深く知るきっかけになれば幸いです、、!
それではまた!
画像出典:Coincheck公式サイト、いらすとや、App Store


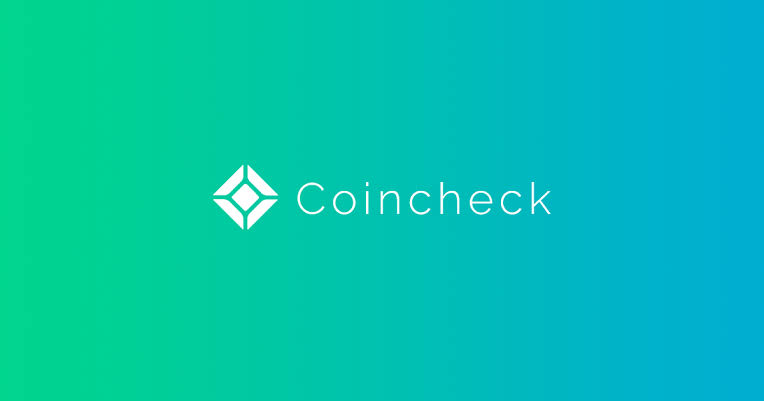
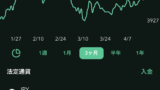

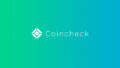
コメント